How to Download Fixes
I still find customers that are unsure of how to download fixes, so I want to cover the steps that I use when I download fixes, using AIX 7.2 as an example.
I still find customers that are unsure of how to download fixes, so I want to cover the steps that I use when I download fixes for AIX 7.2 as an example use case.
When I download fixes from IBM, I go to IBM Fix Central.
As it states on the website, “Fix Central provides fixes and updates for your system’s software, hardware, and operating system.”
You can either find or select a product from that initial landing page. In my example case, I am going to find product. I search for AIX, and I select version 7.2 fixpacks as you can see in Figure 1 below (click to view larger).
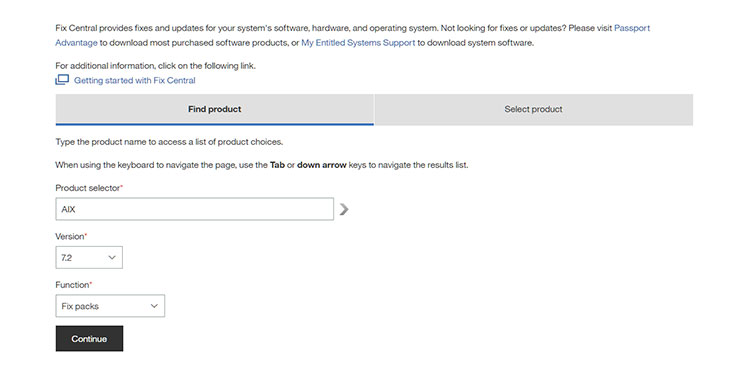
After clicking on continue, I decide I want to get the level 7200-00-03-1642, so I select that Service Pack, as in Figure 2 below.
I then select continue in order to proceed.
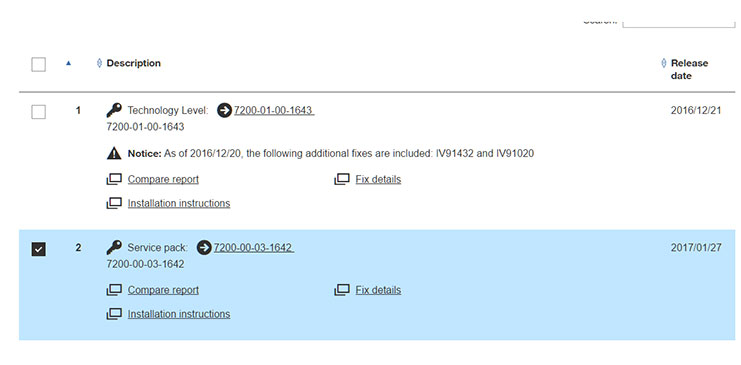
IBM has restricted operating system fixes to machines that have current maintenance agreements with IBM, so I need to enter the machine type and serial number of the machine that I am going to install the fixes on. (See Figure 3 below; click to view larger.)
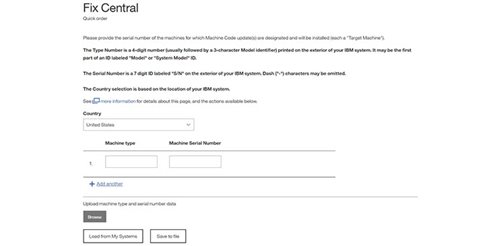
After putting in the correct information and selecting continue on that page, the website comes back and has me agree to terms and conditions before I am able to download the files. (See Figure 4 below; click to view larger.)
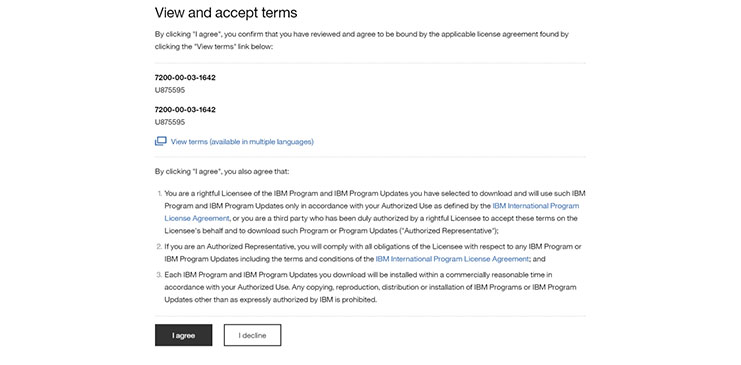
After clicking on the ‘I agree’ option, I can go ahead and download the files using Download Director, if I choose this option they will be download directly to my workstation. However, there may be a need for me to download the fixes directly to a machine in my computer room. This option will assume that the machine in question has internet access.
It can be a tedious process to download many gigabytes of files to my laptop, then turn around and move those same files to a machine in the computer room, especially if the option exists to perform this operation in one step. This is especially so in an environment where I may have relatively fast download speeds, but my upload speeds into my computer room are constricted. Some admins may find that this is the case when they are working from home, or when their office WAN connection is not very fast. Instead of spending all of that time moving files around, many times I prefer to create disk space on a server, and download the fixes directly to that server. This is very useful if the computer room has a fast internet connection. (See Figure 5 below.)
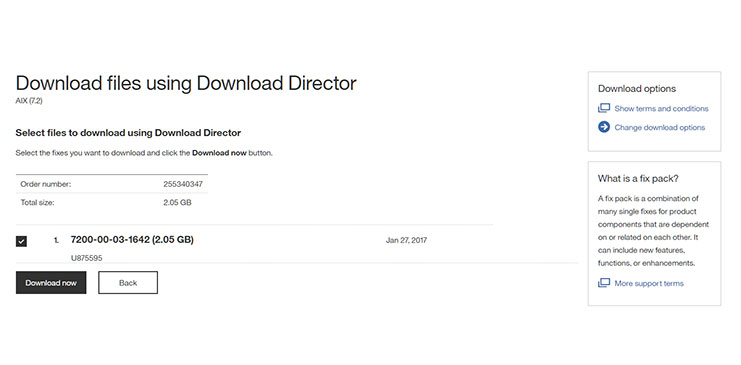
On the far right side of the screen I am able to find a section where I change my download options. My options will consist of using Download Director, using bulk FTPS, using HTTPS in my browser, or ordering the fixes on physical media and have IBM send them to me so that I can load them into a DVD drive (or other optical device) and use them that way. (See Figure 6 below.)
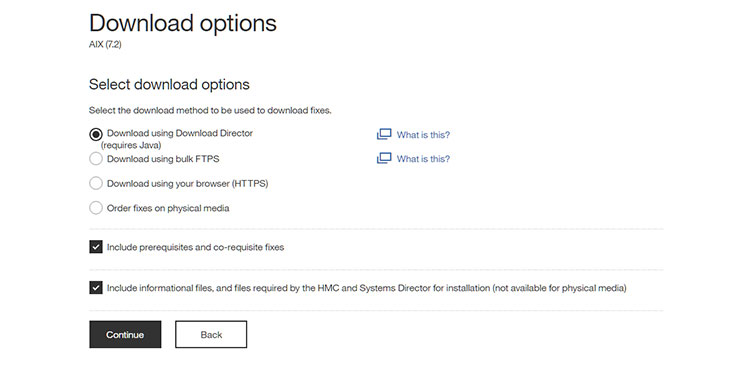
Ordering the fixes on media from IBM can be a good choice: Having the media on hand can make it pretty easy to find a particular level of AIX or AIX fixes over time. This of course assumes you have a good system of tracking your physical media. It can also be a good choice if you have limitations on your internet speeds or connectivity, and can be useful in a disaster recovery scenario or other recovery situation that might involve bootable media. The downside to this option is that now IBM charges customers for using this option, along with the delay that it may take to get IBM to ship your fixes, so many customers choose to download them instead.
Download Director and HTTPS in my browser will both save the files to my local workstation, but in this scenario that is not the way I want to obtain the fixes. In the past, we were able to select bulk FTP as a download option, but now there is a relatively new change where we have to use bulk FTPS instead.
After selecting bulk FTPS, I get my order number, the number of files, the total size I am going to be downloading, along with the name of my FTPS server and the user ID and password I should use for my download. There are also FTPS hints. There is a statement that informs us that on AIX clients we should use ‘ftp -s’ to start the FTPS session, and then enter passive mode immediately. Their example has us run the commands
ftps> passive
ftps> binary
ftps> mget *
This should be familiar to you if you used bulk ftp as a download option in the past.(See Figure 7 below; click to view larger.)
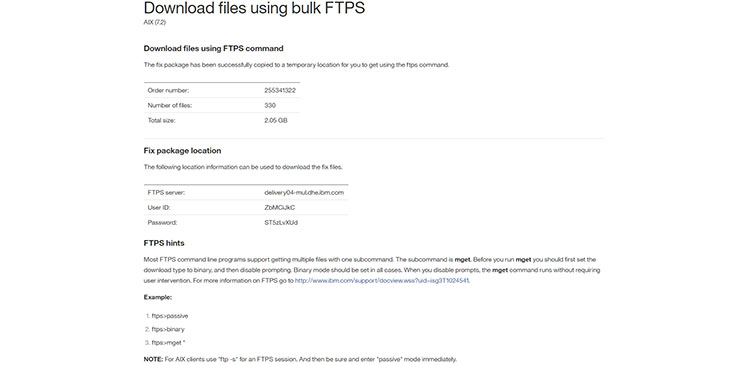
So why was there a change by IBM to FTPS? This FAQ can help provide some answers. In short, the change allows for encrypted communication and secure bulk FTP download.
I am sure many of my readers are well aware of these options to download fixes, however I still find customers that were not aware of the change from FTP to FTPS. It is not a huge modification, but it is just enough of a change that we need to remember to do things just a little bit differently when we plan to obtain our next set of fixes for our next maintenance window.