Database Tasks in Access Client Solutions
Users getting acquainted with New Navigator may have noticed that it does not have the database tasks found in Heritage Navigator. This is because Access Client Solutions is where database tasks are now located, within Schemas and the SQL Performance Center. If you compare the actions in Schemas tasks between ACS and Heritage Navigator, you will find everything you need is in ACS. Likewise, it is straightforward to use the SQL Performance Center to find and manage the SQL plan cache, plan cache snapshots, and more.
However, there is one feature from Heritage Navigator—the Health Center—that is hidden away in ACS. To find the Health Center, open Schemas from the ACS database tasks. There, you will find a list of your available databases, including databases on IASPs if applicable. Right clicking on a desired database brings up the Health Center in the list of options, as the following figure shows.
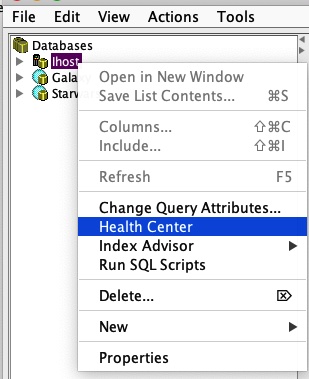
Figure 1. Right clicking on a database brings up a Health Center option list
When you open the Health Center, no information is initially displayed; you need to specify the schema you want to analyze by selecting the Change… button at the top right of the screen. This will bring up a list of schemas to select from, but you are not limited to that list – you can type in a specific schema name if it is not populated in the drop-down list. You must change the selected schema in each section individually.
The following figure shows an overview of the Health Center options.
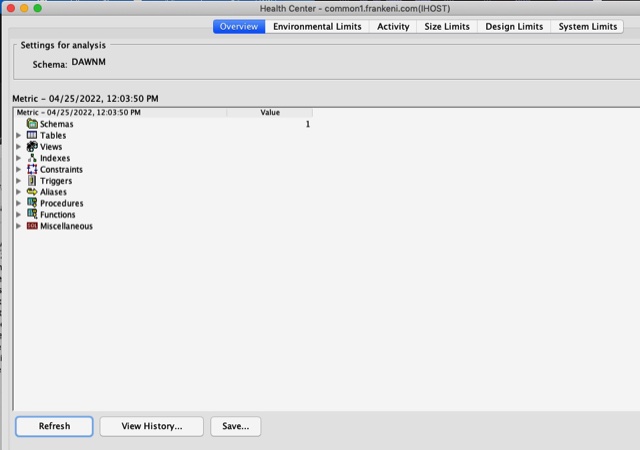
Figure 2. Overview of Health Center options
The Overview section simply provides a summary of all the database objects that reside in the selected schema.
The Environmental Limits section allows you to review limits related to jobs or applications since the last IPL. You can drill down to SQL details or plan cache statements for further investigation. This section also displays the client special registers (if set) for that job. Client special registers provide valuable information about the database activity in that job.
The Activity section allows you to review activity on the database objects in the specified schema. The metrics are displayed are current at the time in which you review them. This information is similar to the performance data that Collection Services collects, but better because you know the objects on which the operations are performed; with Collection Services, you simply have counts of operations.
The Size Limits section allows you to review database size limits and determine if you are nearing any of those limits as they pertain to the objects in the selected schema. Size limits can help you understand database usage characteristics. For example, comparing the number of valid rows with the number of all rows can help you assess how many deleted records exist in a table.
Similarly, the Design Limits section allows you to review design limits on the database objects in the selected schema. Design limits are critical to understand as you cannot go past design limits and if you have database objects that are approaching these limits, it could impact your application availability.
Finally, the System Limits section allows you to review system limits that have been tracked for the database objects in the specified schema. The System Limits View shows how that limit has been growing over time.
Each of the various sections has a Save button which allows you to save a snapshot of the current metrics in a history file. This allows you to look backward in time using the View History button. Viewing history allows you to see activity over time and understand trends in usage.
Each of the various sections also has a Change Status Threshold button, which allows you to specify the threshold at which the status goes from green/normal to yellow/approaching to red/critical.
When you are done using the Health Center, use the Close button at the bottom of the window to exit the application; the settings you used for each of the tabs will be saved for the next time you use the Health Center.
More Resources
The IBM iSee Video Blog has many helpful videos available, including iSee, Actually Don’t!! Where did the Db2 Healther Center Go??, which inspired this post. The iSee Video Blog is hosted by COMMON and you just need to log in to the COMMON web site and register to see the videos.