Prestart Jobs and Server Jobs
How the user interface for displaying server jobs can be useful for managing your prestart server jobs
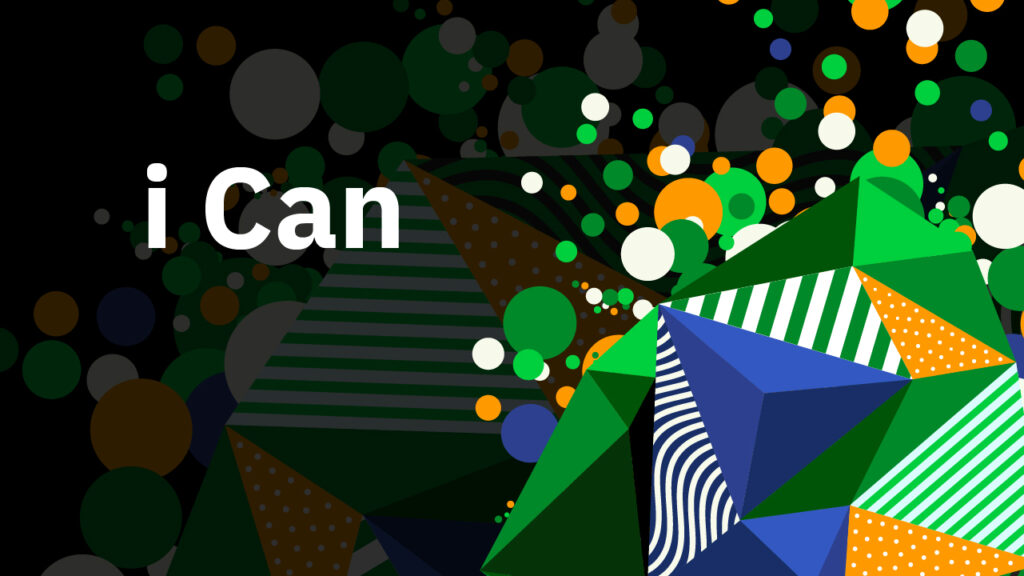
In 2009, I wrote a blog article titled, Identifying Server Jobs, where I reviewed what server jobs are, how you identify a job as a server job and where you can find documentation on server jobs. The information in that blog is still relevant and I’m not going to revisit that material, although you may want to review that older article for some background information.
This week, I’m going to focus on the user interface for displaying server jobs and how this can be useful for managing your prestart server jobs.
But first, a bit of history. IBM i’s naming convention for jobs is limited to ten characters in the form of Qcccyyyyyy, which results in job names like QZDASOINIT, QZRCSRVS, QRWTSRVR, etc. The average person needs a cheat-sheet to know what these names mean. Back in the Version 4 timeframe, not only did you have obscure job names, many of the jobs had QUSER for the user profile and there was no support for viewing jobs by current user profile. Some of you may remember the trick of using the WRKOBJLCK command on your user profile to find the server jobs doing work on your behalf. Managing these prestart jobs back in the Version 4 days was a challenge. In the V4R4 release, IBM added the “server type” field, i.e., a character string that uniquely identifies the server. This string made identifying the host server prestart jobs easier, although the “server type” identification isn’t limited to the host servers or prestart server jobs; all jobs that do work requests on behalf of a client are identified as a server job.
The introduction of the “server type” field was a starting point in making it easier to identify these jobs. The Server Jobs interface in Navigator for i (there is no green screen interface to server jobs) utilizes the “server type” field to display server jobs.
Using Navigator for i Work Management tasks, you will find the Server Jobs task in addition to Active Jobs. Server jobs displays the current user for the job as well as the Server description field. The server description is a translated text string that provides a better description of what that job is used for—no need to decipher the job name to determine what that job is used for.
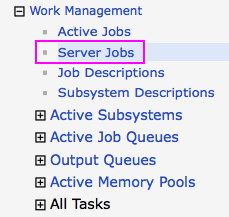
In the Server Jobs interface, all active server jobs are displayed, but you can optionally view server jobs that have ended with output. Sort the Current User column to display the jobs by the user profile the job is doing work for. You can also use the Search box to display only the server jobs for a specific user profile (or other search criteria). The Server column describes what that server job is.

You can’t review the performance information for Server Jobs as you can for Active Jobs. The ability to review all the performance statistics for a job, as well as the ability to link to the job wait data is not available when using Server Jobs; I submitted an RFE to add the active job features to server jobs.
If you want the simplicity of Server Jobs, but the additional information available with Active Jobs, use the Active Jobs task and customize the columns to include the Server column. Note that the QSYS2.ACTIVE_JOB_INFO() service includes the SERVER_TYPE field, so you can use this service to find server jobs. I’ll cover this topic in more detail in a future article.
You can also access information about server jobs through the Network → Servers interface.
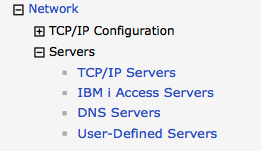
TCP/IP Servers are servers that provide services over TCP/IP, and include common servers such as FTP, LPD, POP, RouteD, RPC, SMTP, and many more.
DNS Servers is self-explanatory.
IBM i Access Servers are the Host Servers.
User-Defined servers are custom servers added to the system – you can write your own server application and identify it as a server using the user-defined server support.
For any of the above tasks, when you review the server information, you start from the type of server, not the active server jobs. For example, if you select IBM i Access Servers, you will find a list of the host servers, not the prestart jobs.
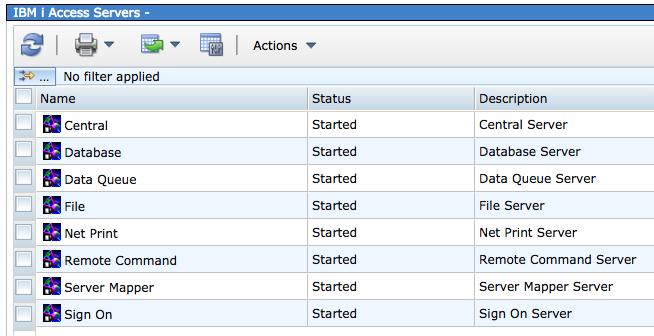
Right-click on the desired server to find Server Jobs to display the jobs for that server. The list of jobs is similar to what you would get if you filtered the Server column in Server Jobs:
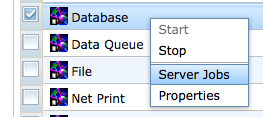
For the IBM i Access Servers, Properties allows you to specify if the servers are automatically started when TCP/IP is started, as well as the ability to configure subsystems, which I wrote about last week.
Performance Data Investigator
With the Performance Data Investigator, there are many perspectives that organize the information by server type. I’ll explore this feature in a future article in this series.
Note: System i Navigator has the graphical support for server jobs, but I don’t cover it as IBM i Access end of service for IBM i Access for Windows has been published.