Work With Active Prestart Jobs
This blog will review features of Work with Active Jobs (WRKACTJOB) that make finding prestart jobs easier
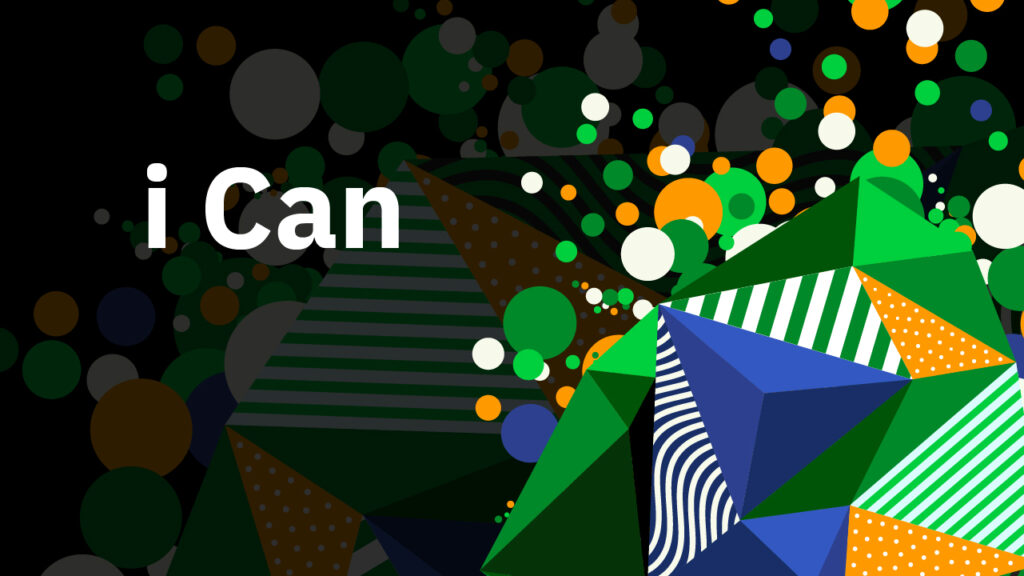
In a previous blog about Prestart Jobs and Server Jobs, I noted there is no green screen interface for server jobs. What’s the best way to manage your prestart jobs using a 5250 session? This blog will review features of Work with Active Jobs (WRKACTJOB) that make finding prestart jobs easier.
Every IBM i administrator uses Work with Active Jobs. Using the default parameters, you can review all the active jobs and, by using F11, view basic information about these jobs. You can sort on the various columns with F16, except for the subsystem/job column—using F16 on that column always organizes the list by subsystem. Sorting on character columns always sorts in alphabetical order and sorting on numerical columns always sorts in descending order.
WRKACTJOB has several useful parameters that can help make it easier to find the prestart jobs you are interested in.
- SBS
The subsystem parameter allows you to display the jobs in a specific subsystem. This is useful if you separate your jobs into different subsystems, and in fact, this support is a good reason why you may want to separate your prestart jobs into different subsystems. It can make finding the jobs related to specific users or applications easier. - SEQ
The sequence parameter allows you to specify an ordering when you display the active jobs. *SBS is the default and orders the jobs by subsystem. Using *JOB orders the jobs by job name – this is the only way you can get the list of jobs in alphabetical order. *CURUSR orders the jobs by the current user profile, which is the same as using F16 on that column. There are various other SEQ parameter options you can use, allowing you to sort on that particular column for the starting display. - JOB
The job name parameter allows you to specify the name of the jobs to display and it also supports generic job names. Thus, you could display only the jobs who’s name starts with QZDASO*.
By default, the WRKACTJOB interface only displays the prestart jobs that are actively servicing client requests. You can use F14, Include, to show all the active prestart jobs.
The F14 key toggles between Include and Exclude. This feature is unique to the green screen interface and doesn’t exist in Navigator for i.
With WRKACTJOB, you can find jobs by the subsystem in which they run, the job name, the current user, or by the job type of PJ. However, you may discover there are hundreds of active prestart jobs. If you are looking at the basic performance information, sorting on the appropriate column after you have filtered to display the jobs of interest can help find the jobs using the most resources – for example, the QZDASOINIT job handling that expensive query. But what if you want to find the job with a specific message in the job log? I’ll talk in another article about using watches with prestart jobs.
I know that many IBM i administrators love their green screen interface, but Navigator for i has many advantages. For instance you can change the sort order by clicking twice on the column heading and Navigator has more powerful filtering/searching capability. In addition, you can customize the columns in Navigator to include many more job properties than you can find with WRKACTJOB.
These include:
- Entered system
- Subsystem and subsystem library
- Server name
- Job user identity
- Database CPU time and percentage
- Disk I/O rate and count
- Synchronous disk I/O rate
- Total disk I/O count
- Total CPU and database CPU time
- Page fault rate
The performance metrics in the list above can be found with WRKSYSACT, but WRKSYSACT has no support for finding prestart jobs—its purpose is to simply identify those jobs or tasks that are using a lot of system resources.