Copy a Monitor with Navigator for i
IBM i expert Dawn May explains how to copy a monitor with Navigator for i v7.2.
System and Message monitors were added to Navigator for i in the 7.2 release. They’re similar to (but not quite the same as) the monitors that were available in System i Navigator. One of the most significant differences is monitors in Navigator for i are for a single partition only.
With the PTF service pack released in the 4th quarter of 2018, IBM added the ability to copy a monitor to a different partition.
In order to use this support, you must first define your monitor on one partition. Set up the monitor exactly as needed so you don’t have to make modifications on the target systems.
Next, if you have not done so already, add your other partitions to Target Systems within Navigator, which is found under Target Systems and Groups. When you add partitions as a target system, you need to provide the system name or IP address, a user profile, and the password.
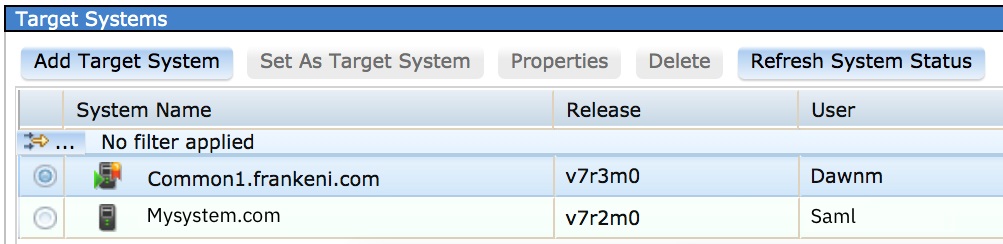
Once these two steps have been done, go to your monitor—whether it is a message monitor or a system monitor—and right click on it monitor and you will find the option to Copy to System is available. The list of available systems will be the list of partitions you have added to your Target Systems. If you do not have any target systems defined, Copy to System is grayed out.
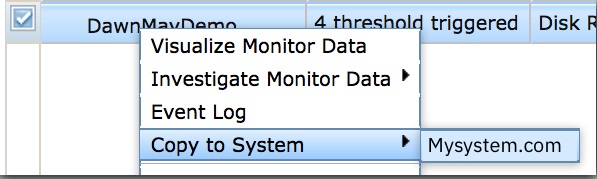
You are not limited to copying one monitor at a time. If you had created several monitors, you can select the ones you want to copy and use the Actions drop down to copy the selected monitors at once.
This is not a complete replacement for the ability to monitor multiple partitions, but it does make it a bit easier to set up the monitors on multiple partitions.