Collection Services Configuration on IBM i
Dawn May shares tips on how to optimize the configuration of Collection Services
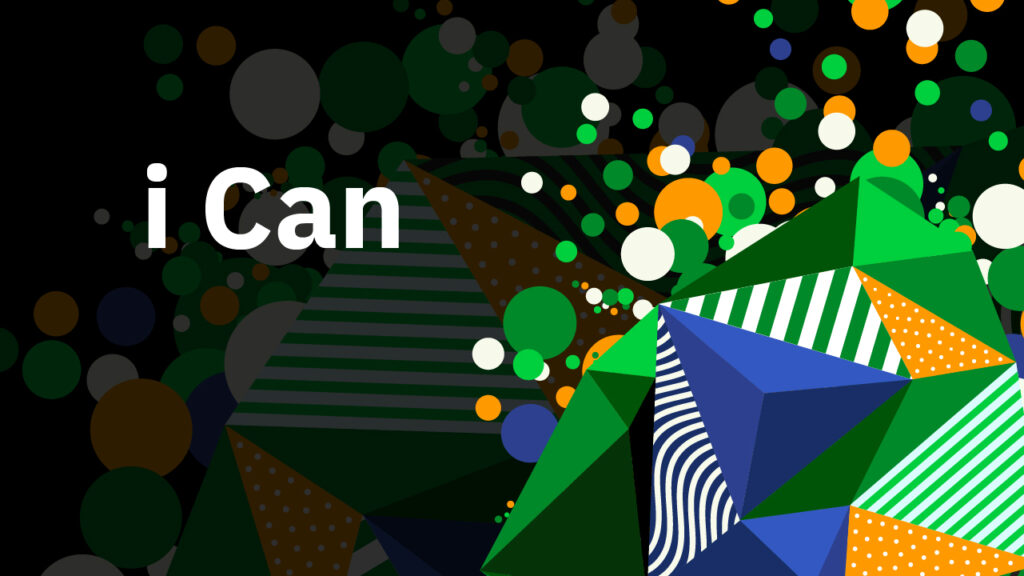
Collection Services is an under-appreciated feature of IBM i. Included with the system for decades, it is on by default. You can always find it quietly doing what it does so well: efficiently collecting and storing performance metrics and other useful data about your system. Collection Services even automatically manages the collected data for you. Over the years I have encountered far too many clients who fail to realize the value of what their system collects.
While Collection Services is an amazing feature, the shipped defaults leave a little to be desired when investigating an issue. This post reviews several configuration parameters and why I recommend changing the default settings.
Configuring Collection Services
Note there are two primary ways to configure Collection Services: the Configure Performance Collection (CFGPFRCOL) command and the Collection Services Configuration task in Navigator for i. The GUI is the preferred interface and the one I cover in this post.
The Collection Services Configuration task is found under the Performance tasks, as Figure 1 shows.
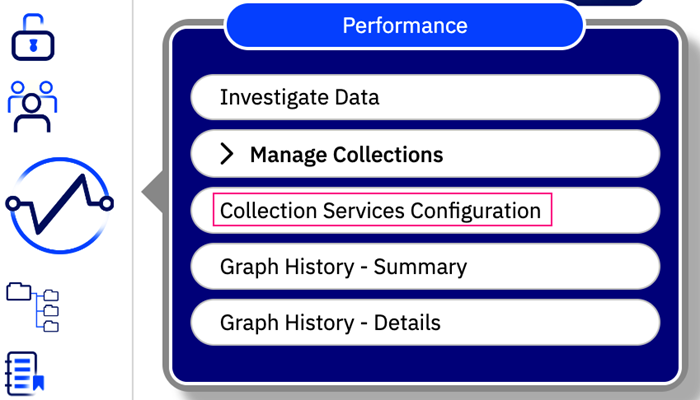
Figure 1. Collection Services Configuration task under Performance menu.
General Settings
On the General tab, there are several options that should be reviewed and possibly changed to improve values. If I don’t specifically discuss a parameter, the default settings are typically good.
Default Collection Interval
The default collection interval as shipped is 15 minutes. This is an eternity in computer time. I highly recommend changing the default collection interval to 5 minutes. This change will result in the collections being a bit larger since data is collected more frequently, but that additional data increases granularity and better illuminates problems. For example, if there was a 2-minute CPU spike within a 15-minute interval, that anomaly may not show up in the performance chart, but that same CPU spike in a 5-minute interval will pop out.
Data Retention
The defaults are okay, but more is always better for deep investigations. I often encounter situations when having multiple days’ worth of data to review is very helpful. I like to see the standard database retention be 14 days if possible. Again, the consideration is disk space. You should also note that Collection Services automatically expires older collections and removes them at cycle time. Once you have reached the specified retention period, the disk space consumed by Collection Services collections remains constant going forward.
I also recommend saving collection for baseline data from critical time frames, such as month-end. I’ll write more about baseline collections in a future post.
Figure 2 shows the General options.
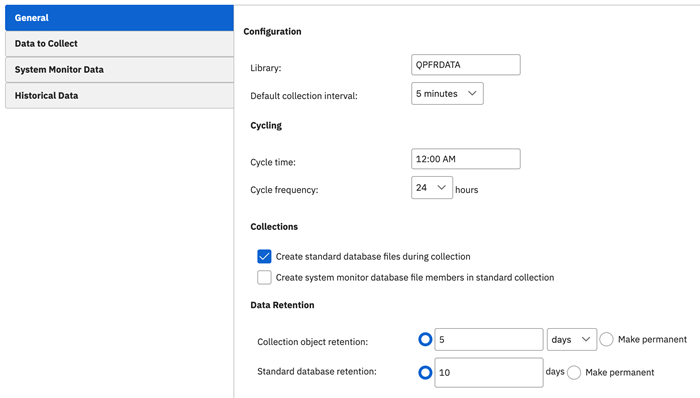
Figure 2. Collection Services general options.
Historical Data
The ability to collect historical data was added in the 7.3 release. In 7.5, it is enabled by default on new installations. However, since most shops upgrade release after release, historical data will not be automatically collected unless manually enabled. Historical data collections are relatively small and there is little overhead associated with this feature.
On the Historical Data tab, you simply need to turn on the checkbox for Create historical data when collection is cycled. Once this is turned on, Collection Services will automatically create the historical data and manage that data for you. You also can change the collection interval for the historical data. The default is 60 minutes, but I prefer a smaller interval, such as 30 minutes.
You can override the default for Detail Data if you wish. Detail data is the top contributors for each metric; for example, if you are looking at CPU trends, the top contributors would be the jobs using the most CPU. The default is 20, which is generally fine, but again, sometimes more is better. I would not make this smaller.
Finally, you should specify the data retention time frames for historical data. First is the summary data retention; the default is one year, but I highly recommend at least two years. Then you can also change the detail data retention, which has a default of seven days. I prefer a longer detail data retention and recommend a minimum of 30 days.
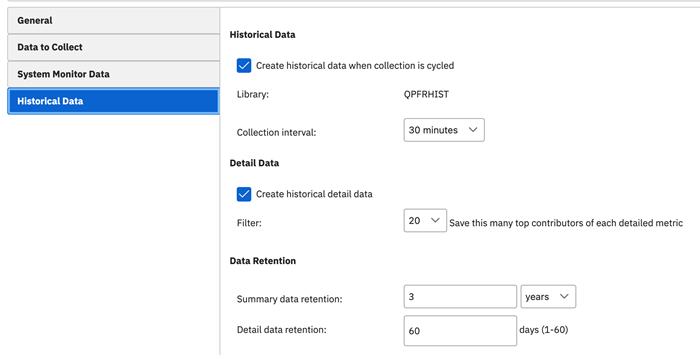
Figure 3. Historical data menu.
By making these small adjustments to the Collection Services configuration, you will have a better foundation for investigating issues when the need arises.