Multitasking with Navigator for i
IBM i expert Dawn May shares tips on how to multitask in Navigator for i
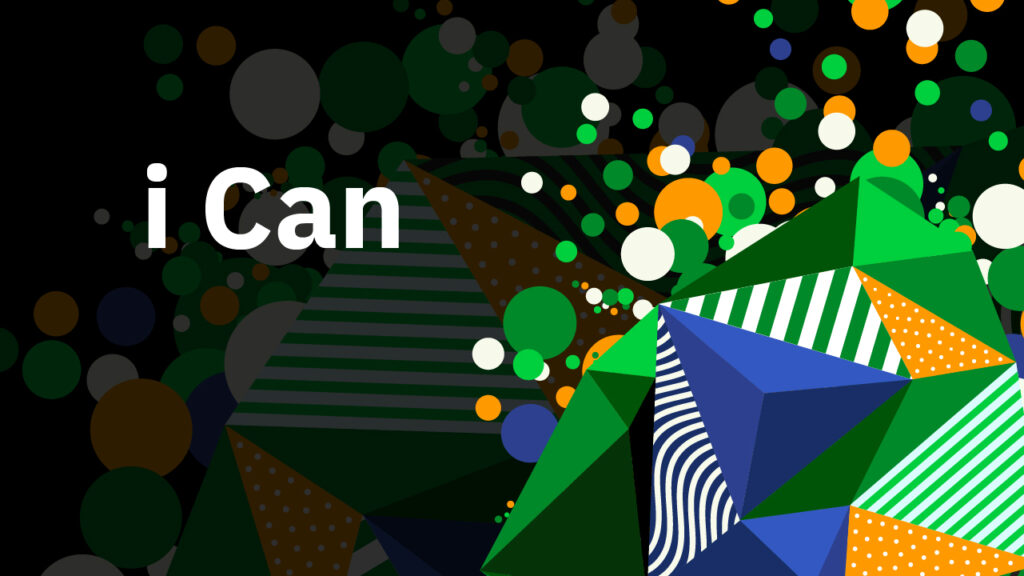
If you are like me, you look at many things when troubleshooting or investigating topics. In Heritage Navigator, when you opened a task, it would open a new Navigator tab and you could accumulate tabs, having many different types of information readily available at the same time. These were not different tabs in the browser window, but tabs that Heritage Navigator used within a single browser tab.
With Navigator today, tasks are not opened in tabs; the information is generally displayed in the main window when you select a task. For example, if you are looking at active jobs, but want a deeper look into the performance data in Investigate Data, you lose your information from active jobs when you go to Investigate Data. If I am investigating an ongoing problem, I want both tasks open, so I can look at real-time information for active jobs while reviewing current Collection Services data.
This blog gives you a few tips on how you can multitask with new Navigator.
Navigator for i: Using Multiple Tabs
Opening tasks in new browser tabs or windows is easy. In Navigator, the tasks are simply URLs, so you can opt to launch that URL in a new tab or window. The following screen capture shows an example of launching Active Jobs in a new tab.
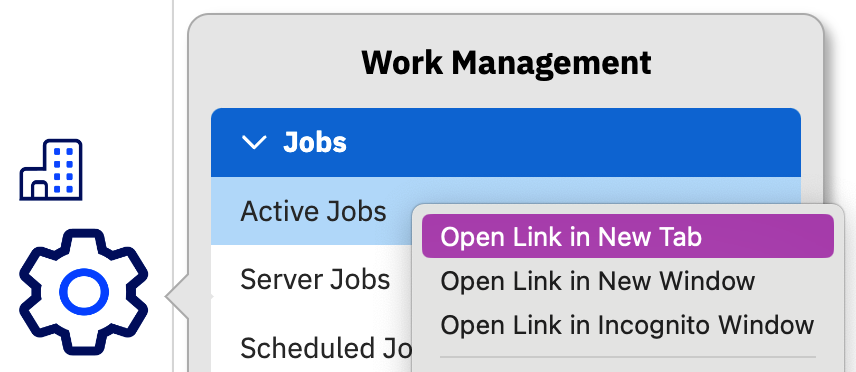
The option to select “Open Link in New Tab” or “Open Link in New Window” is only available for tasks that are nested under others—such as Active Jobs within the higher-level Jobs tasks. Tasks in Navigator that are not nested within groupings do not have the option to directly open in a new tab. For these tasks, I launch the task, select and copy that URL from the address bar in the browser, open another tab, and then paste that URL into the new tab’s address bar. Doing this, I get a second version of that task, but from that point on, I can go to other tasks in the GUI in that second tab and still have the first one open in the prior tab. You will not be prompted to log in again if you do this.
There are several places in Navigator where IBM has built-in options to open tasks in new tabs. These are generally put in places where you don’t have the option to “open in a new tab.” For example, in the Performance Data Investigator, when you are on the main Investigate Data page, if you right-click on a perspective you want to open, you will find the option to open in a new tab, as the screen capture below shows:
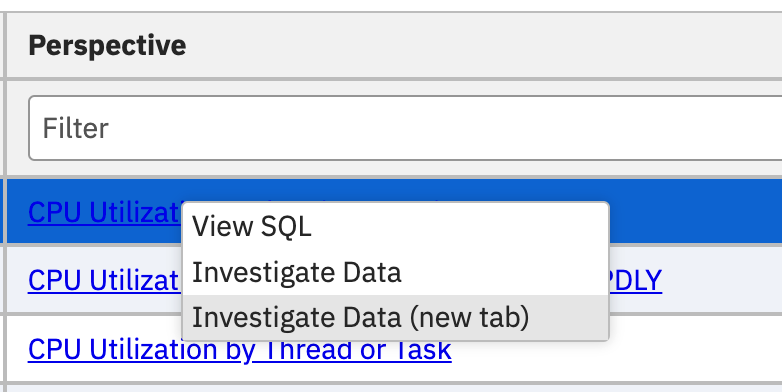
You can only launch a perspective into a new tab; all drilldowns open in the same tab, so you do not have the ability to go back and look at prior charts without reloading them. I have asked IBM to allow drilldowns in PDI to also be opened in new tabs.
Other tasks that IBM has provided a drilldown option to open in a new tab include system monitors to Visualize Monitor Data and the ability to view detail data for Audit Journal Entries. Any Bookmarks you have saved will also open in a new tab.
There are some functions in Navigator, such as Custom Charts, that will always open in a new tab as it is anticipated you want to keep that open to see the metrics on an ongoing basis.
Using tabs to have multiple tasks open at once is helpful, but I try to avoid having too many tabs open as the tabs in the browser window all look the same, so it’s not easy to remember what tasks are open in which tab.

IBM has published System Administrator Tips and Techniques and Multitasking with New Navigator, where you can learn more.