New Navigator Bookmarks and Favorites
New Navigator (New Nav) offers quite a few new enhancements and options. One new feature is the ability to add bookmarks. Favorites were available in Heritage Navigator, but they have been redesigned in New Nav. These features help you get organized and easily access your most used tasks.
Bookmarks
You will find Bookmarks in the left navigation frame, near the bottom of the list. Bookmarks are an easy way to launch other web-based IBM i functions. Hovering over the bookmarks icon brings up a list of available bookmarks. Click on the desired bookmark and it will launch the selected task in a new tab. IBM included bookmarks to the Digital Certificate Manager and the IBM i Web Administration page, as well as others. Manage is at the top of the list and takes you to the Bookmarks task, which allows you to view and customize your bookmarks.
When you are in the Bookmarks task, the Actions drop down menu has an option to Add New Bookmark, as Figure 1 shows.
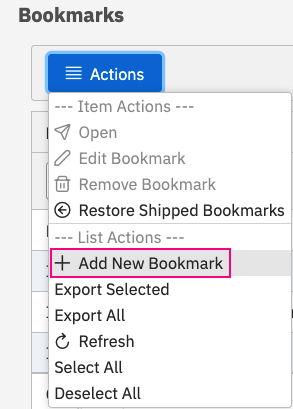
You can also add a bookmark to easily launch the Administration Runtime Expert (ARE) console. To do this, complete the Add New Bookmark dialog with the required information. The name and description are the names displayed on the ARE console. The URL fields needs further explanation; the first input box is the port to which to connect, while the second is the additional URL text which will get appended after the port number.
When opening a bookmark, Navigator uses the host name you used when launching New Nav and builds the URL with these additional pieces of information. It uses HTTP or HTTPS as specified in the HTTP box below (Figure 2).
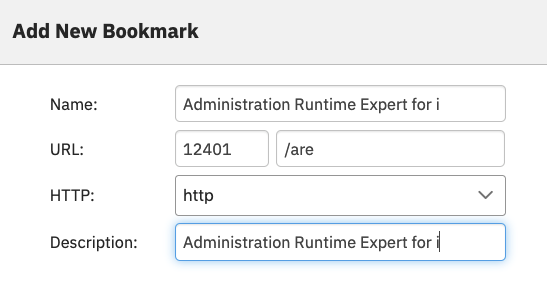
In the Bookmarks task, you can open any of the bookmarks that have been added, edit them or remove them. These is also an option to restore the shipped bookmarks, to easily reset the bookmarks to those shipped with New Navigator.
Favorites
Favorites allow you to build a list of commonly accessed tasks to quickly launch them. When you are in a task you frequently work with, you can add that task to your favorites by clicking the star in the upper right part of the table, as seen in Figure 3.
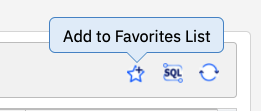
When you add a favorite, you can customize the display name that will be used as well as add a description, as shown in Figure 4. The description you enter is text that will be shown when your cursor hovers over the display name. When you add a new favorite, it’s appended to the bottom of the list. As of now, there does not yet appear to be a way to change to order of the favorites nor a way to organize them in a hierarchical manner.
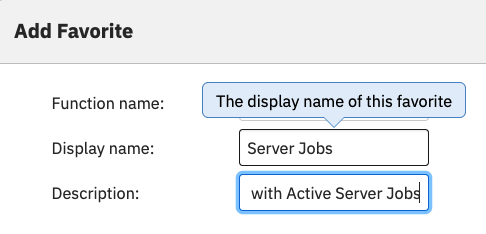
You can manage your favorites by clicking the star to the left of the search box. You will get a drop down menu with your list of favorites. You can click on the name of a favorite to go to that task; right-clicking gives you the option to open that task in a new tab or window (See Figure 5).
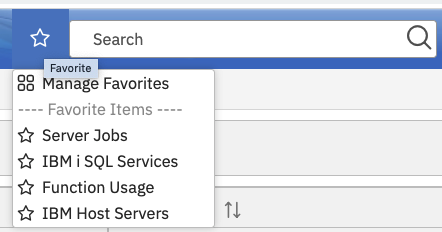
Manage Favorites allows you to edit, remove, or open the task (see Figure 6).
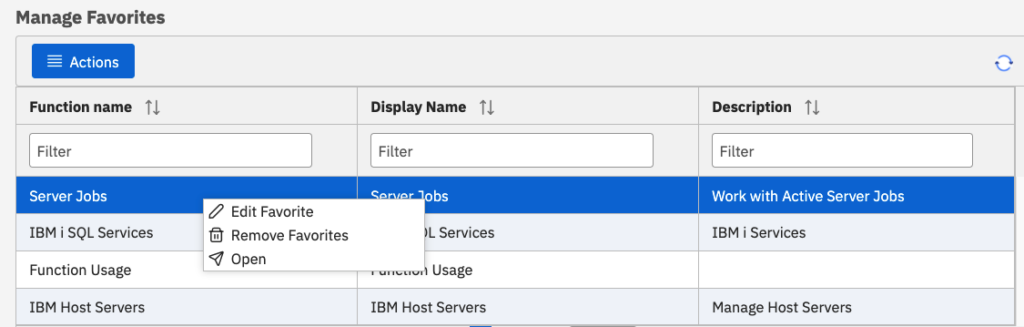
For even more tips, see IBM Navigator for i—System Administrator Tips and Techniques.